
So, FS will copy the file "y" from the source folder to the destination folder. FS only copies and updates files from the source folder to the destination folder and vice-versa, such a way the 2 folders contain the same files. So at the first Exact Sync, FS indeed executes a simple (incremental) synchronization.
Press the button Synchronize in order to execute the Exact Sync.Īt the first Exact Sync, FS never deletes files because it doesn't know yet what the 2 main folders contain. This way, after the scanning folder phase and before the copy/replace/delete phase, you will be shown the list of the items FS is going to copy/replace/delete, and you will be able to stop or continue the sync. Go to the Preferences panel, and activate the check-box Preview. Go to the Settings panel and mark the check-box Exact Sync. Define source and destination folders dragging them onto the FS Console. Create a new FS document by the menu item File:New. Create a file named "y" within the source folder. So please let's make a test on two just created folders containing few files just created for this test. Since the Exact Synchronization can delete files, we would like you pay attention to the following notes. So, please read carefully the following important notes. But be aware! Since the Exact Sync can delete files, it's better that you understand well how it works. If you want this, you have to execute an Exact Synchronization. That given application can run properly only if the content of its folder is arranged properly, so its folder must be exactly synchronized. a mail folder, a contacts folder, or a folder containing setting-files required by a given application. This is very common in case you have to sync to e.g. FS deletes from the destination folder all the files you (or the operating system or some other application) deleted from the source folder. FS deletes from the source folder all the files you (or the operating system or some other application) deleted from the destination folder. Probably, you want FS deletes the orphan file "x" too, that is: The two folders will contain the same files but most likely this is not what you really want. If you (or the operating system or some other application), after the last sync, delete a file "x" from the destination folder, at the next sync FS will copy back the file "x" from the source folder to the destination folder. If you (or the operating system or some other application), after the last sync, delete a file "x" from the source folder, at the next sync FS will copy back the file "x" from the destination folder to the source folder. I think that would work.As default, FS executes incremental (simple and non-destructive) synchronizations. 
Then repeat the procedure making the previous Source, the destination. I suppose you could do this twice? Choose one Folder as Source, copy over anything NOT in Source. If you know for a fact that one of them is complete, that should be your Source as it copies over any files that are NOT in the Destination.
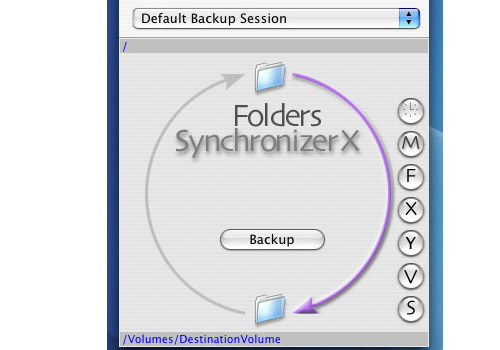
The downside in your particular case is that you have to choose which Folder to act as Source and which as Destination. Skip - macOS hides this button, but if you hold down Option, the Keep Both button changes to Skip and will continue your transfer skipping the file in question. Replace - Pressing this replaces the file in the destination folder with the file from the source folder. Stop - This button cancels the copy altogether. Keep Both - This keeps both copies and renames the file you're copying to have "Copy." It'll ask you to select one of the following: If any of the files you're copying over has the same name as a file in your destination folder, then a pop-up window will appear. (either one in your case)ĭrag the files and drop them into your Destination folder. Press common+A to select all the files in your Source folder. I'm not sure if this exactly meets your needs but here goes:



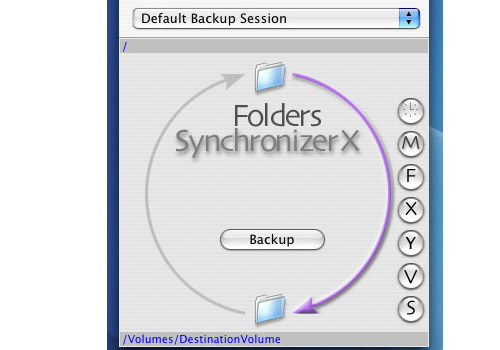


 0 kommentar(er)
0 kommentar(er)
